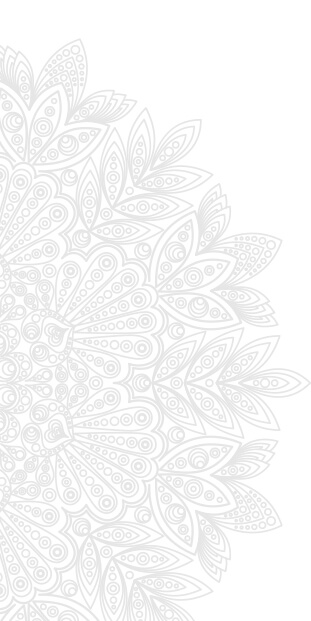Frequently asked questions
|
Sign Up for Membership
|
|
Update my account
|
|
Change Username and Password
|
|
Change Payment Method
|
|
Update or Change Payment Card
|
|
View Transaction History
|
|
Print Receipts
|
|
Cancellation
|
|
Reactivate My Account
|
|
Upgrade/Downgrade Membership
|
|
Coupon for Membership
|
|
View Transaction History
|
|
Print Receipts
|
|
View a Course
|
|
How long do I have access to a course?
|
|
Leave a Review
|
|
Are there any free courses?
|
|
Do I need to be a member to own a course?
|
|
Coupon for Courses
|
|
Where do I apply the coupon code?
|
|
Who can join the Live Studio?
|
|
How do I join a Live Class?
|
|
Where do I view an old Live Class?
|
|
Where do I find the Live Studio calendar?
|
|
I got kicked out of the Live Studio. What should I do?
|
|
What is "Raise Hand" in the Live Studio?
|
|
How can I comment or read comments in a Live Class?
|
|
How can I view it in full-screen mode?
|
|
How can I view participants of a Live Class?
|
|
How do I change the microphone and camera settings?
|
|
Which browser should I use?
|
|
What is the SYA Teacher Exclusive Content?
|
|
Who can request access to the SYA Teacher Exclusive Content?
|
|
How can I get access to the SYA Teacher Exclusive Content?
|
|
Where can I find the SYA Teacher Exclusive Content?
|
For further inquiries contact our Customer Support.